The Intro Puzzles allow you to use many of same features as regular Foldit puzzles. Using these features can help you get more out of the Intro Puzzles.
Many features are activated by keyboard shortcuts. In general, an uppercase letter like "Q" means you type the lowercase letter, or "q". A shortcut like "shift+Q" means uppercase "Q".
Bands and Freezes
Use shift + drag to draw bands. Bands must start on the protein, and can end on the protein or a point in space. Use the shortcut "shift+R" to remove all bands or "shift+D" to temporarily enable or disable bands. Left-click on a band to delete, and right-click on a band to changes its length or strength or delete or disable it.
Use "shift+F" to freeze or unfreeze the entire protein. Right-click on the protein and select "Freeze Structure" to freeze just one secondary structure. Freeze Structure freezes just the segment you clicked on the adjacent segments with the same helix, sheet, or loop secondary structure.
Reset and Change Up
The "Reset Puzzle" option is available from the Actions menu in the lower left if you get stuck. The keyboard shortcut control+R (control key plus lowercase "r") also resets the puzzle.
The "Puzzle Menu" option is available from "Menu", the rightmost option on the menu bar. The shortcut control+P (control key plus lowercase "p") also brings up the puzzle menu. It's generally best to do the Intro Puzzles in order, but you can skip back and forth if you like. You can also open regular Foldit puzzles from the puzzle menu, via "Main Menu", then "Science Puzzles".
Switch clicks
There's an option "switch right/middle click" in General Options from the main menu (or control+T). With this option, a middle click displays the pie menu in Pull Mode, while a right click freezes.
Rotate, Zoom, Move, Reset
You can always rotate the protein by dragging on background. (Left-click and drag up, down, right, or left.) The Swing It Around puzzle introduces rotating the protein.
The only drawback to rotating is that the help page for each puzzle assumes that the protein is still in its starting position.
You can also zoom the protein by shift dragging on the background. (Hold down the shift key, click on the background, and drag up or down.)
You can also move the protein up, down, right, or left by right-click dragging on the background. (Or, control-click and drag works for both PC and Mac.) This type of move is different than the move tool, which can be used for moving part of the protein.
You move the protein off the screen. Use the Q (lowercase "q") keyboard shortcut to move the protein back to center onscreen. The "Home" key on Windows also re-centers the protein and resets the zoom.
Starts, Stops, and Runs
Some tools, such as shake, wiggle, mutate "run", performing certain actions and changing the protein
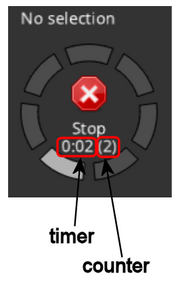
Stop sign, showing timer and counter for tools like wiggle.
while you watch.
For shake, wiggle, and mutate you'll see a timer and counter in the upper left of the display. There will also be a stop sign icon in the upper left. If you started shake or wiggle from the Actions menu, you'll also see a stop sign there.
There are three ways to stop a running action:
- clicking on a stop sign icon
- hitting the escape key
- hitting the space bar
The timer on the upper left shows approximately the number of seconds the shake or wiggle has been running. The counter shows the number of internal cycles the tool has been through.
For shake, all the work is done in the first cycle, so you can stop the shake once the counter reaches two cycles.
For wiggle, the wiggle often continues to gain points after 10 cycles, and make still be gaining until it reaches 30 cycles. The key is to watch for when the counter begins to "spin" changing rapidly with no further change to the score or the shape of the protein. Stop the wiggle when the counter starts to spin.
For mutate, there's no guarantee that a better mutation can be found. Generally, the mutate tool requires 3-4 cycles at most.
The tweak tool doesn't "run", constantly changing the protein, the same way as shake or wiggle, but you still have to stop it before you can do something else.
The remix tool is another one that doesn't run, but still requires a stop.
Restricting the View
Keyboard shortcuts from the main game may help you see what's happening in the Intro Puzzles.
Clashes, Voids, Exposeds (No More)
By default, clashes show as spiky red balls, voids voids show as pulsating red spheres, and exposeds show as blotchy yellow blobs. Sometimes this is Too Much Information.
You can toggle these features on and off with the following shortcuts:
- clashes - shift+C
- voids - shift+V
- exposeds - shift+X
These shortcuts work on both Windows and Mac.
Unbonded
Keyboard shortcuts also control whether blue-and-white hydrogen bonds are displayed:
- for sheets - shift+B
- for helixes - shift+H
Sidechained
Sometimes you want to see sidechains, sometimes they get in the way. The options are:
- show all sidechains - shift+A
- show "stubs" - shift+T (the stubs expanded when you hover on them
- show none - shift+D (no sidechains or stubs)
Change the Focus
When hover over part of the protein, the shift+Q shortcut changes the focus to zoom in on the segment where you were hovering. The Q (lowercase "q") shortcut resets the focus back to the whole protein.
You can also dim the protein or cut off the background or foreground by dragging:
- alt+shift + drag - dims proteins starting with background
- control+shift + drag - cuts off distant parts of protein
- control+alt + drag - cuts off near parts of protein
The shift-Q and cutoff options are especially useful on the Electron Density puzzle.
Views and Colors
There are several different view options in the main game, and several color options.
The default view option is called "Cartoon", because it gives you exaggerated representations of sheets and helixes. The color option is called "hydro/score", because it tells both about the hydrophobicity and the score of each segment.
The keyboard shortcut control+shift+P cycles through several different view options. Some of them look very different than Cartoon. The keyboard shortcut control+shift+M gets you back to Cartoon.
The keyboard shortcut control+shift+I cycles through different coloring options. Again control+shift+M gets you back to the default settings for the Intro Puzzles.